
Có những lúc bạn gặp rắc rối khi thiết bị di động hay laptop của bạn vẫn kết nối được với mạng Wifi trong nhà bạn, nhưng bạn lại không thể kết nối với internet. Bạn cần làm thế nào?
Khi thiết bị của bạn vẫn kết nối với Wifi mà bạn không thế kết nối với internet, điều đó có nghĩa là kết nối mạng của bạn đã bị hỏng. Một số cách dưới đây sẽ giúp bạn khôi phục lại kết nối internet của bạn.
Cách 1: Khởi động lại card mạng
Cách này là cách đơn giản nhất, bạn chỉ cầm bấm chuột phải vào biêu tượng Local Area Connection , chọn Disable, sau đó thì hãy ẩn Enable để kết nối lại. Nếu nó không hiệu quả, bạn hãy tiếp tục với cách khác.
Cách 2: Kiểm tra phần cứng
Nếu máy tính của bạn có kết nối trực tiếp với modem DSL, bạn hãy kiểm tra tất cả các đầu dây nối giữa các thiết bị có được gắn đúng hay không, kiểm tra xem đèn của modem có sáng không, rồi kiểm tra đèn tại cổng Ethernet trên chiếc PC nữa.
Nếu đèn ở cổng Ethernet không sáng trong khi các thiết bị vẫn kết nối và hoạt động bình thường, điều đó có nghĩa là cổng Ethernet của bạn đang gặp vấn đề.
Nếu đèn ở cổng Ethernet vẫn sáng nhưng không có kết nối mạng, thì bạn hãy làm theo một số bước sau:
- Tắt PC, rút dây điện nguồn của modem hoặc router.
- Sau đó, bạn khởi động lại modem, chờ các đèn kết nối bật hết.
- Cuối cùng, bạn bật PC, và kiểm tra lại các kết nối.
Cách 3: Tìm lại địa chỉ IP
Địa chỉ IP của thiết bị nói một cách nôm na giống như là địa chỉ nhà của chúng ta vậy.
Thông thường, thiết bị của bạn sẽ được hoạt động với địa chỉ IP động, địa chỉ này hoạt động nhờ vào giao thức DHCP. Tuy nhiên, DHCP cũng có thể không cấp địa chỉ IP mới khi máy khởi động, điều đó sẽ làm bạn mắc kẹt với địa chỉ IP cũ cũng như không thể kết nối được với internet.
Cho dù hệ thống của bạn có sử dụng việc kết nối trực tiếp với mode, hay kết nối qua router thì điều đầu tiên bạn cần thực hiện là tìm một địa chỉ IP được chỉ định. Bạn nhấn vào biểu tượng kết nối mạng nằm trên khay hệ thống, chọn Repair, khi đó Windows sẽ tự động bỏ địa chỉ IP cũ và yêu cầu cấp địa chỉ IP mới cho thiết bị.
Nếu không thành công, bạn vào Menu Strat, chọn Run, gõ lệnh “cmd”. Khi đó, màn hình DOS sẽ hiện ra, bạn tiếp tục gõ “ipconfig” để xem địa chỉ hiện tại của mình. Câu lệnh “ipconfig” chỉ giúp bạn hiển thị thông tin về địa chỉ IP, nếu bạn muốn lấy một địa chỉ IP khác, bạn hãy gõ thêm “/release” hoặc “/renew” đằng sau “ipconfig” cùng với 1 dấu cách.
“ipconfig /release” sẽ điều khiển máy chủ DHCP xóa các địa chỉ IP hiện có của tất cả các thiết bị.
Sau đó, nếu “ipconfig /renew” thành công, thì bạn sẽ có một địa chỉ IP mới.
Cách 4: Kiểm tra cache DNS
Khi bạn vẫn kết nối được với internet, nhưng lại có một vài trang web mà bạn không vào được, điều đó có thể do cache DNS của máy bạn đang gặp trục trặc.
Cơ chế của DNS là dịch tên miền dạng văn bản trên internet thành số IP (ví dụ: “Amazon.com” thành 207.171.171.132). Cache trong máy lưu trữ các danh sách tên miền mà bạn đã ghé qua. Điều đó giúp ích khi bạn ghé vào trang đó trong những lần tiếp theo.
Tuy nhiên, cũng có những lúc một phần của file bị hỏng khiến máy tính của bạn không thể tìm được nơi lưu trữ. Cách tốt nhất là bạn xóa cache để giải quyết điều này.
Cách xóa rất đơn giản, bạn vào của sổ DOS cũng giống như khi bạn tìm lại địa chỉ IP. Nhưng thay vào những lệnh dó, bạn gõ “iconfig /displaydns” để xem danh sách những trang mà bạn đã duyệt qua. Nếu trong danh sách đó không có tên trang web mà bạn không vào được thì bạn hãy xóa danh sách này bằng cách gõ lệnh “iconfig /flushdns”. Sau đó gõ lại tên trang web mà bạn cần vào trên thanh địa chỉ.
Cách 5: Ping địa chỉ IP
Việc Ping địa chỉ IP cũng diễn ra trong cửa sổ DOS. Lệnh Ping sẽ đóng vai trò xác định kết nối mạng của máy tính.
Đầu tiên, bạn cần có địa chỉ IP của máy tính (ví dụ: 182.169.0.1) rồi tiếp đó gõ lệnh “ping 182.169.0.1” vào dấu nhắc đợi lện trên cửa số DOS và chờ phản hồi. Windows sẽ ping đến card mạng của hệ thống xem nó còn hoạt động không. Nếu bạn nhận được gói tin phản hồi tức là nó vẫn còn hoạt động. Sau đó, bạn tiếp tục ping đến các địa chỉ bên ngoài (ví dụ: “ping google.com”). Nếu có gói tin trả lại thì điều đó có nghĩa là kết nối mạng của bạn đã được thiết lập.
Tuy nhiên, nếu bạn không nhận được gói tin trả về,điều đó có nghĩa là phần cứng của bạn có vấn đề, hãy kiểm tra lại chúng.
Cách 6: kiểm tra tốc độ kết nối internet của bạn
Đôi khi tình trạng của bạn không phải là mất hẳn kết nối internet mà vấn đề ở tốc độ có đáp ứng được công việc bạn đang thực hiện hay không.
Một mẹo: trước khi bạn chạy bất kỳ thử nghiệm nào trong số này, hãy đảm bảo
- Tắt mọi tải xuống hoặc tải lên bạn đang thực hiện trên hệ thống của mình.
- Hủy kích hoạt phần mềm VPN của bạn trong suốt thời gian thử nghiệm.
Bạn sẽ nhận được kết quả chính xác hơn nếu lưu lượng truy cập duy nhất vào internet và quay lại là từ bài kiểm tra bạn đang thực hiện.
Để kiểm tra tốc độ bạn có thể truy cập website www.speedcheck.org sau khi truy cập bạn sẽ thấy giao diện như hình dưới
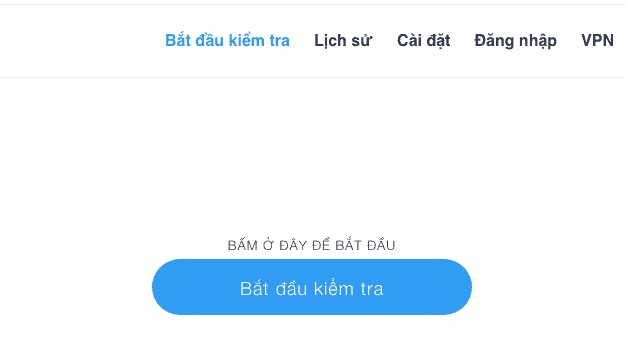
Bấm vào bắt đầu kiểm tra để trang web bắt đầu kiểm tra tốc độ kết nối của bạn, hãy đợi vài giây và trong thời gian chạy bạn không nên thao tác gì khác để kết quả được chính xác nhất.
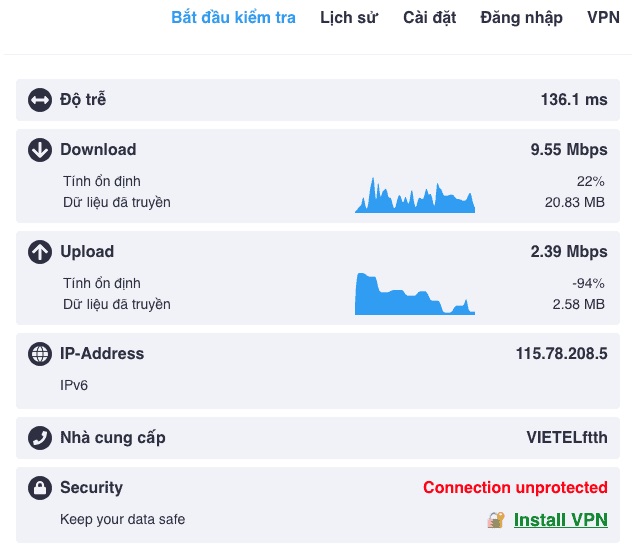
Sau khi hoàn thành bạn sẽ thấy tốc độ kết nối đến internet của bạn tương tự hình trên. Nếu tốc độ kết nối quá chậm, và độ trễ quá cao, một số phần mềm hoặc ứng dụng có thể báo không có kết nối internet.
Nếu như bạn áp dụng tất cả những cách trên mà chưa kết nối lại được, thì tốt nhất bạn nên gọi và yêu cầu hỗ trợ từ nhà cung cấp dịch vụ mạng của bạn.
Chúc bạn thành công.
Nguồn: biên tập thietbiketnoi.com
Xem Chi Tiết Ở Đây >>>
Bạn có thể quan tâm:
>> Top những món đồ chơi công nghệ được ưa chuộng nhất
>> Loạt món đồ công nghệ tiện ích nâng đẳng cấp ngôi nhà của bạn
>> Phụ kiện Hi-tech - Cập nhật các sản phẩm phụ kiện điện thoại


0 Nhận xét