Bài viết này của Hnam Mobile sẽ giúp bạn nâng cao trải nghiệm sử dụng thiết bị theo dõi AirTag chỉ với những thiết lập cực kỳ đơn giản.

Tại sao cần phải thay đổi tên và biểu tượng cảm xúc cho AirTag?
Các thao tác thay đổi tên cũng như biểu tượng cảm xúc cho AirTag hứa hẹn sẽ nâng cao đáng kể trải nghiệm sử dụng của bạn đồng thời vẫn đảm bảo được tính đơn giản, dễ thực hiện.
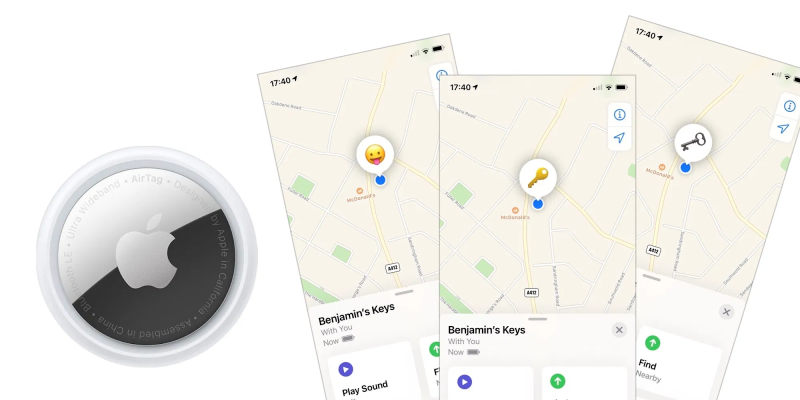
thay đổi tên và biểu tượng cảm xúc sẽ nâng cao đáng kể trải nghiệm sử dụng AirTag
Cụ thể, sự khác biệt sẽ đến ngay lập tức khi bạn sở hữu nhiều đồ vật cần định vị thông qua AirTag. Lúc này, mỗi đồ vật sẽ được thể hiện bằng một tên gọi cũng như biểu tượng cảm xúc riêng biệt cho phép bạn dễ dàng xác định đúng AirTag cần theo dõi.
Không dừng lại ở đó, tên gọi được bạn thiết lập hoàn toàn có thể sử dụng khi thực hiện yêu cầu qua trợ lý ảo Siri trong phạm vi bluetooth AirTag của bạn.
Ngoài ra, tên và biểu tượng cảm xúc tùy chỉnh của AirTag sẽ được đồng bộ trên tất cả thiết bị trong hệ sinh thái Apple mà bạn đang sử dụng bao gồm iPhone, iPad, iPod hay những chiếc máy Mac.
Cách thay đổi tên cho AirTag
- Bước 1: Mở ứng dụng Find My trên thiết bị của bạn.
- Bước 2: Chuyển đến tab Items.
- Bước 3. Tại đây, bạn chọn thẻ AirTag muốn thay đổi tên.
- Bước 4: Cuộn xuống dưới và tìm chọn Rename Item.
- Bước 5: Lúc này, bạn chỉ việc nhập tên mới cho thiết bị và nhấn Done là hoàn thành.
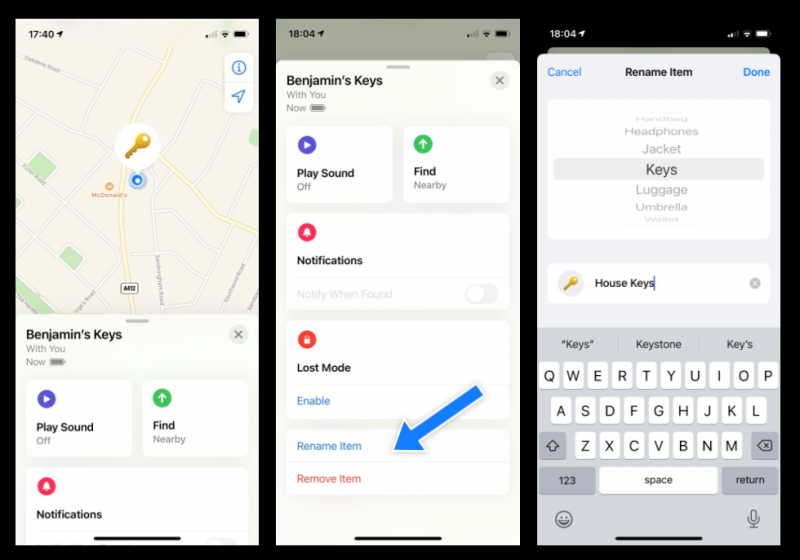
Cách thay đổi biểu tượng cảm xúc cho AirTag
- Bước 1: Mở ứng dụng Find My trên thiết bị của bạn.
- Bước 2: Chuyển đến tab Items.
- Bước 3. Tại đây, bạn chọn thẻ AirTag muốn thay đổi biểu tượng cảm xúc.
- Bước 4: Cuộn xuống dưới và tìm chọn Rename Item.
- Bước 5: Nhấn vào biểu tượng cảm xúc hình tròn bên trái thanh nhập văn bản đổi tên.
- Bước 6: Lúc này, bạn có thể chọn bất kỳ biểu tượng cảm xúc nào mà Apple cung cấp rồi nhấn Done.
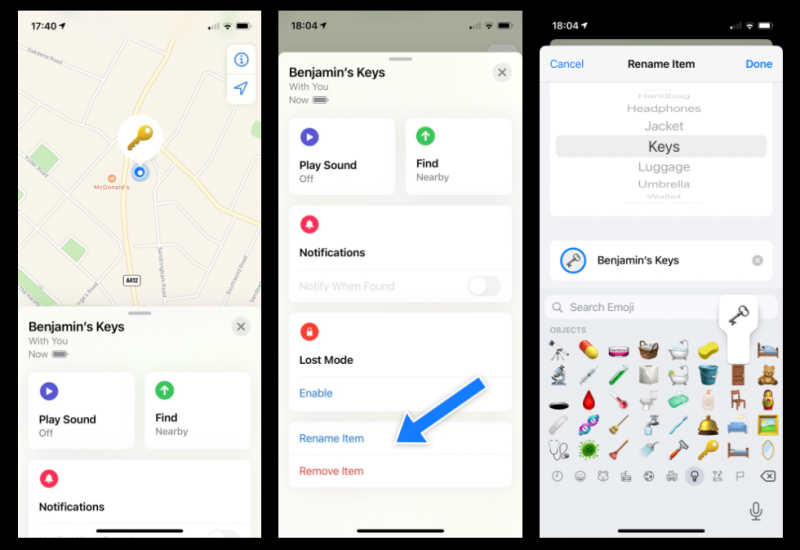
Hi vọng bài viết trên của Hnam Mobile đã cung cấp cho bạn những thông tin bổ ích nhằm tối ưu hóa trải nghiệm sử dụng phụ kiện AirTag đến từ Apple.
Hnam Mobile
theo 9to5mac
Xem Chi Tiết Ở Đây >>>
Bạn có thể quan tâm:
>> Top những món đồ chơi công nghệ được ưa chuộng nhất
>> Loạt món đồ công nghệ tiện ích nâng đẳng cấp ngôi nhà của bạn
>> Phụ kiện Hi-tech - Cập nhật các sản phẩm phụ kiện điện thoại


0 Nhận xét