Microsoft Windows 11 đã cập nhật nhiều cải tiến về tính năng, giao diện, tập trung nhiều hơn vào bảo mật và quyền riêng tư của người dùng trên hệ điều hành. Dưới đây là một số mẹo thủ thuật cực hữu ích mà bạn nên biết bao gồm các tính năng mới, yêu cầu hệ thống.
Khác với việc chỉ hiện thị một số ứng được được ghim hoặc thường xuyên sử dụng lên Start Menu như trên Windows 10, Windows 11 cho phép người dùng xem tất cả các ứng dụng đã được tải xuống trên thiết bị bằng cách
- Mở Start Menu
- Ở góc trên bên trái màn hình, chọn All Apps
- Nhập ứng dụng mà bạn muốn tìm kiếm
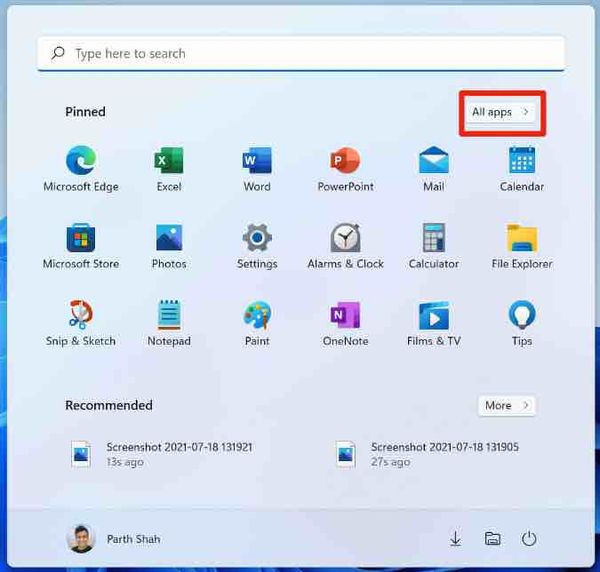
Từ danh sách Tất cả ứng dụng, bạn sẽ thấy các ứng dụng được sử dụng nhiều nhất của mình ở trên cùng, sau đó là danh sách các ứng dụng theo thứ tự bảng chữ cái. Bạn cũng có thể sử dụng thanh tìm kiếm ở trên cùng để tìm nhanh một ứng dụng trong menu Tất cả ứng dụng.
Ghim ứng dụng giúp bạn tiết kiệm được thời gian tìm kiếm những ứng dụng và game yêu thích. Ở giao diện Start Menu bạn sẽ có tối đa 18 slot ứng dụng được hiển thị ghim giúp dễ dàng truy cập. Để ghim ứng dụng bạn làm như sau:
- Nhấp chuột phải vào ứng dụng cần ghim
- Chọn Pin to Start
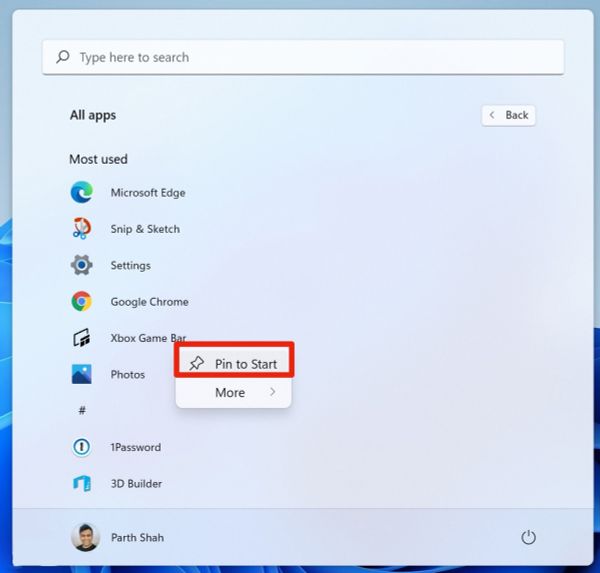
Chuyển đến menu Tất cả ứng dụng và nhấp chuột phải vào ứng dụng yêu thích của bạn và chọn tùy chọn Ghim để bắt đầu . Bạn sẽ thấy ứng dụng được ghim ở trên cùng.
Bạn có thể dễ dàng sắp xếp lại các ứng dụng trong phần ứng dụng đã ghim bằng chức năng kéo và thả. Nhấp giữ biểu tượng ứng dụng và kéo nó đến vị trí bạn muốn.
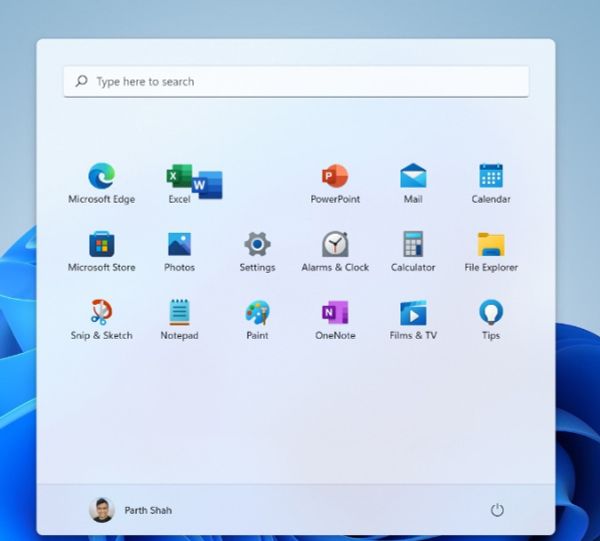
Bàn phím ảo trên Windows 11 giúp tương thích tốt với các thiết bị có màn hình cảm ứng. Bạn có thể làm theo cách sau để tùy chỉnh lại kích thước bàn phím ảo:
Nhấn chuột phải vào nút Start trên thanh tác vụ taskbar và chọn “Settings” (hoặc nhấn tổ hợp phím Windows + i)
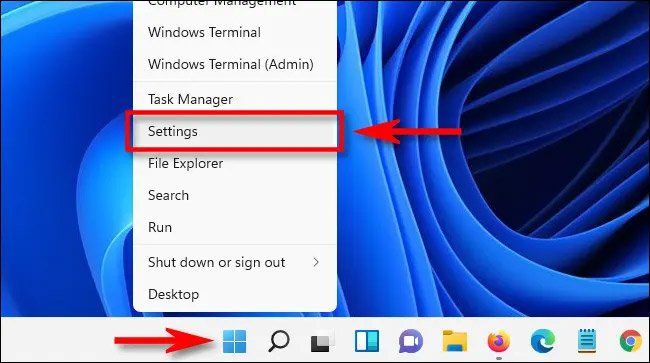
Khi cửa sổ Settings mở ra, hãy nhấp vào mục “Personalization”, sau đó chọn “Touch Keyboard”.
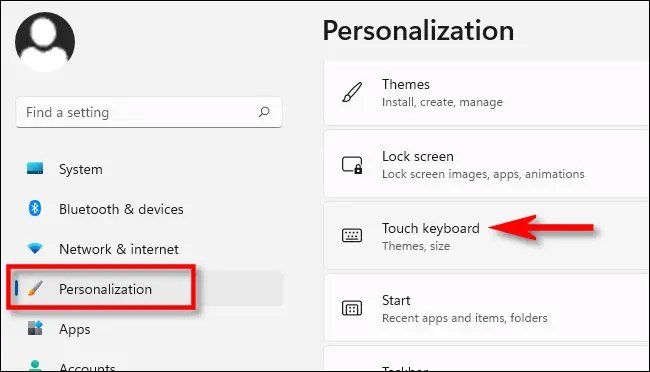
Trong giao diện cài đặt bàn phím ảo, bạn sử dụng thanh trượt có nhãn “Keyboard Size” để điều chỉnh kích thước của bàn phím ảo trên màn hình theo nhu cầu. Kích thước mặc định là "100".
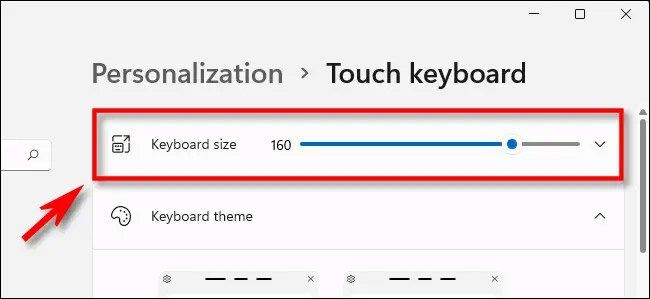
Ở mục này bạn có thể thay đổi giao diện bàn phím ảo để mới mẻ và bắt mắt hơn.
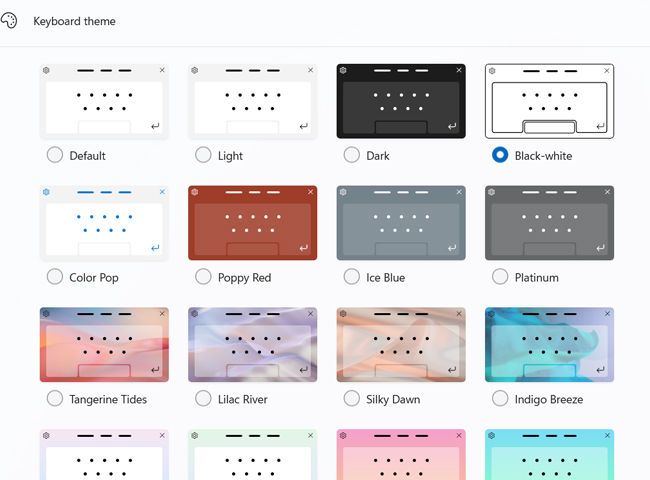
Microsoft đã hợp tác với Amazon để đưa kho ứng dụng Amazon vào trong Microsoft Store. Nhờ đó, Windows 11 có thể chạy các ứng dụng Android ngay trên máy mà không cần ứng dụng giả lập. Bạn chỉ cần vào Microsoft Store tìm ứng dụng cần dùng và tải về là được. Bạn có thể tải và cài đặt được các ứng dụng nổi tiếng như Tiktok, Spotify,... thao tác chạm vuốt như trên điện thoại. Tuy nhiên hiện tại kho ứng dụng chưa được nhiều có thể sẽ được cập nhật thêm vào thời gian tới.
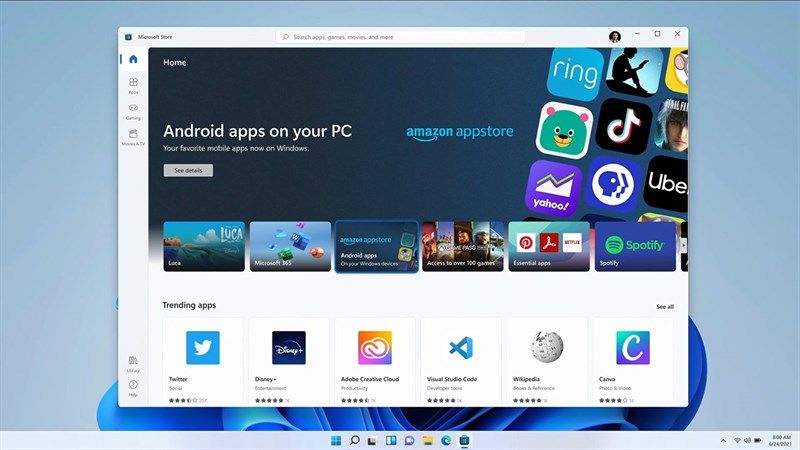
Giờ đây bạn có thể kiểm tra thời lượng pin còn lại trên các thiết bị đang kết nối với máy tính đơn giản và tiện hơn rất nhiều. Bạn làm theo các bước sau.
- Mở Settings Windows
- Trong giao diện Settings, chọn mục “Bluetooth & Devices”
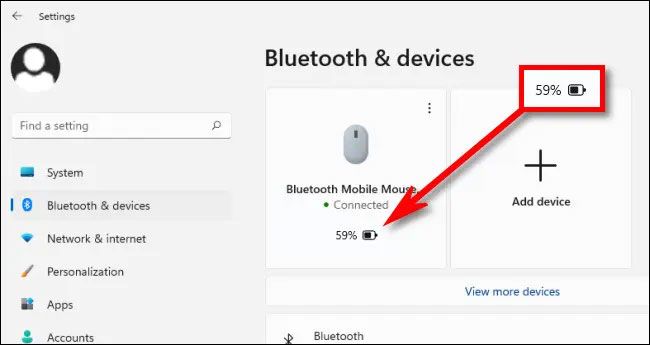
Trên màn hình cài đặt Bluetooth & Devices, hãy nhìn ngay bên dưới tiêu đề và bạn sẽ thấy một hoặc một số mục thông tin được liệt kê, đại diện cho các thiết bị Bluetooth đang được kết nối trên hệ thống. Nếu thiết bị của bạn hỗ trợ hiển thị thời lượng pin trong phần cài đặt, bạn sẽ thấy thông tin này được liệt kê ngay dưới tên thiết bị.
Để biết các thông số về CPU đang sử dụng, dung lượng RAM, card màn hình,... của máy tính trên Windows 11 bạn làm theo các bước sau nhé:
- Vào Settings
- Trong giao diện Settings, chọn mục “System”
- Nhấp vào "About"
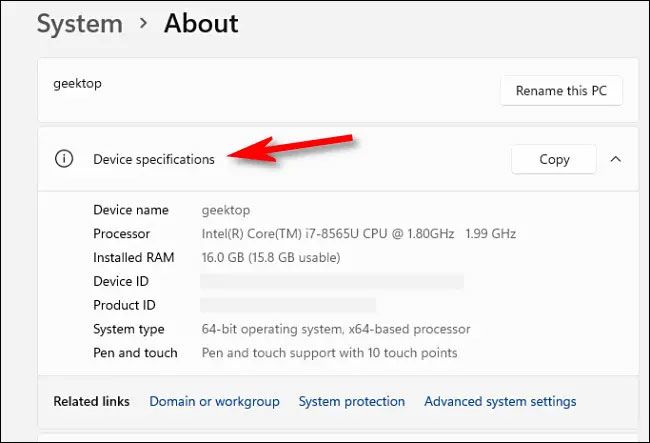
Trên màn hình About đang hiện ra, bạn sẽ thấy một phần có tiêu đề “Device Specifications” (Thông số thiết bị). Bên dưới thanh tiêu đề sẽ là tất cả thông số kỹ thuật PC của bạn. Ở góc phải trên có nút Copy để bạn có thể sao chép lại thông số nếu bạn muốn gửi cho người khác
Trên đây là một số mẹo mình tổng hợp được trên Windows 11. Rất mong nó sẽ hữu ích với các bạn.
Xem Chi Tiết Ở Đây >>>
Bạn có thể quan tâm:
>> Top những món đồ chơi công nghệ được ưa chuộng nhất
>> Loạt món đồ công nghệ tiện ích nâng đẳng cấp ngôi nhà của bạn
>> Phụ kiện Hi-tech - Cập nhật các sản phẩm phụ kiện điện thoại


0 Nhận xét